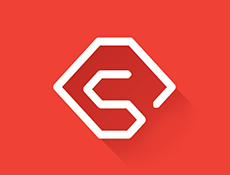Solusi Mengatasi Microsoft Word yang Error
Jangan lupa membaca artikel kami sebelumnya, mengenai > Panduan Bisnis Online bagi Pemula.
dan ketika pesan loading tersebut selesai, ternyata muncul pesan error seperti di bawah ini :
Selain sebagai media informasi teknologi, kami juga berbagi artikel tentang bisnis online.
Microsoft Word merupakan Software Aplikasi pengolah kata paling populer yang pernah ada. hampir semua kalangan dari muda, remaja, dewasa memakainya. ini karena kemudahan yang di tawarkan oleh aplikasi ini. namun tidak ada yang sempurna di dunia ini, termasuk software pengolah kata Microsoft Word ini. contohnya, Pernah kah ketika kalian sedang dikejar deadline tugas harus membuat suatu makalah dan harus di print pada saat itu juga. dan ketika dokumen dari Microsoft Office Word akan dibuka tetapi ternyata dokumennya tidak bisa dibuka alias Error dengan tampilan seperti ini ?
 |
| Pesan eror di microsoft word |
dan ketika pesan loading tersebut selesai, ternyata muncul pesan error seperti di bawah ini :
 |
| Pesan Error |
Microsoft Word has stopped working – A problem caused the program to stop working correctly. Windows will close the program and notify you if a solution is available
Tentunya hal ini akan membuat anda panik bukan kepalang. bagaimana tidak, tugas atau dokumen penting yang harus segera di print atau di buka ternyata tidak bisa di akses. tapi tenang saja, data dokumen word anda sebenarnya masih aman hanya aplikasi pengolahnya (Microsoft Office 2007 dan 2010) saja yang sedikit bermasalah. error ini dapat kita perbaiki dengan mudah. caranya dengan menonaktifkan add-in yang terpasang pada Microsoft Word. langsung saja kitai kuti langkah - langkahya sebagai berikut :
Buka Microsoft Word Safe Mode
 |
| ms. Word safe mode |
lakukan dengan mengetikan tulisan "winword.exe /a" pada kotak pencarian windows atau klik Start > Run. Perintah ini akan mengeksekusi program Microsoft Word dalam keadaan safe mode sehingga add-in dapat kita matikan.
Buka Option File
setelah jendela Microsoft Word terbuka. selanjutnya anda tekan menu File yang ada di kiri atas layar. lalu setelah itu klik Option.
 |
| tampilan menu file |
setelah menu Options di klik, selanjutnya akan mucul jendela baru. disini anda klik menu add-in.
 |
| tampilan menu add-ins |
nah disini anda akan melihat add-ins apa saja yang sedang berjalan dan yang menyebabkan error pada Microsoft Office. tiap kasus bisa berbeda - beda, tetapi pada contoh kali ini yang meyebabkan error adalah add-ins "Send to Bluetooth." selanjutnya langkah - langkah untuk menghentikan add-ins ini adalah :
- Klik Go to Manage This add-ins.
- hilangkan tanda centang pada add in yang menyebabkan error tersebut.
- Klik OK
sekarang coba silahkan anda restart Microsoft Office lalu buka kembali file dokumen yang tadi tidak bisa. VOILAA, Solusi Masalah Microsoft Office Tidak Bisa di Berjalan pun terselesaikan. :), namun jika masih belum berhasil, coba non-aktifkan add-ins yang lain .
Selain sebagai media informasi teknologi, kami juga berbagi artikel tentang bisnis online.